Gsuite(Google Apps)を使った業務効率化のポイントをご紹介!
特に
- Gsuiteツールの役割
-
効率化のコツ
-
要素分割の方法
について説明していきたいと思います。
Gsuite(Google Apps)とは
Gsuiteとは、Googleが提供しているビジネス利用可能なグループウェアです。
このグループウェア、とにかく汎用性が高く様々な状況に対応可能な仕様になっています。
簡単なWebサービスならわざわざ個別でシステムを開発しなくても、提供されているツールを連動すれば作れるんじゃないか?と思えてしまう程。
Gsuiteが導入されたばかりのころ(2007〜10年頃)は動作が重く、しかも機能は少なく、Microsoft Officeと比較すると全く使い物になりませんでした。
しかしそこは流石のGoogle!
10年の歳月をかけて今ではMicrosoftが提供しているツールと同等以上のアプリになりつつあります。
使用可能アプリは下記の通り。
Gmail ビジネス用メール
Meet 音声会議とビデオ会議
Chat チーム メッセージ
カレンダー 共有カレンダー
ドライブ 容量無制限のクラウド ストレージ
ドキュメント ワープロ
スプレッドシート スプレッドシート
スライド プレゼンテーション作成ツール
フォーム 本格的なアンケート作成ツール
Google サイト ウェブサイト作成ツール
Keep 共有メモ
Currents 従業員の連携
Apps Script G Suite での自動化、統合、拡張
Cloud Search G Suite を横断的かつスマートに検索引用元:G Suite
しかも、Gmailのアカウントを取れば基本的に無料で使用可能!
- Gmail
- Meet
- Chat
- カレンダー
- ドライブ
- ドキュメント ワープロ
- スプレッドシート
- スライド
- フォーム
- Google サイト
- Keep
- Apps Script G Suite での自動化、統合、拡張
個人でまだ使用していない人はGmailアカウントを取得すればすぐに使えます。
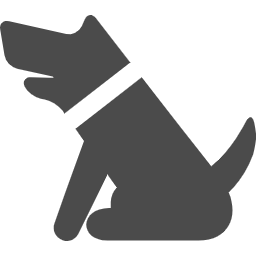
いくつか有料の業務管理ツールがありますが、機能を見ると「それ、Gsuite(Google Apps)でいいよね?」となることも。
キントーンやセールスフォースのようなツールは戦略、戦術レベルの意思決定をするマネージャー層向けなのかなーと思っています。
Gsuite(Google Apps)のメリット
メリットは大きく分けて4つ
- ほぼ無料で使える!
- Gsuite(Google Apps)アプリ間での連携も簡単
- クラウドでデータを一括管理可
- 多人数の共同作業が可
しかも組み合わせ次第で様々なケースに対応できます。
Gsuite(Google Apps)のデメリット
一方、デメリット3つ
- セキュリティの観点から会社として使用NGのケースあり
- 懇切丁寧なマニュアルがない
- 扱うデータが膨大だと一部のアプリではレスポンスが遅れる
ただ、あえて言うとデメリットとしてはこれかなぁという感じです。
正直メリットの恩恵が強いので個人業務レベルであればあまりデメリットは気になりません。
業務効率化に使う3つのツール
数あるGsuiteのツールの中でも、業務効率をあげるために使用するツールは下記の3つです。
- スプレッドシート
- ドキュメント
- Gmail
スプレッドシート
スプレッドシートとはMicrosoft社のOfficeソフト、エクセルと同じ系統の表計算ツールです。
簡単な違いとして、エクセルはローカルでの作業、スプレッドシートはウェブでの作業が主体となります。
エクセルはMicrosoftが長年開発してきた背景もあり、隅々まで手が行き届いている隙の無いツールです。
簡単な集計はもちろんのこと、グラフの細かい設定や少し複雑な統計データ分析も行えます。
一方、エクセルと比較するとグラフの細かい設定といった細かい部分での汎用性は劣るスプレッドシートですが、Webにさえ繋がっていれば
- 複数人と共同作業可能
- 作業履歴の管理が楽
- 履歴からデータ復元が簡単
といった業務効率化のポイントである「自動化」に必要な要素を満たしているツールです。
スプレッドシートの用途
スプレッドシートの用途としては下記の3つが考えられます。
- 全体の進捗管理
- 作業単位の進捗管理
- 共有事項の管理
これは業務効率化を考える上で一番重要な、制作ラインの見える化と管理に当たる部分になります。
全体の進捗管理
グレー枠の全体進捗の管理表作成に使用します。
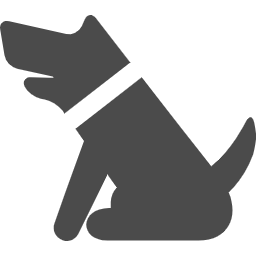
この管理表があるだけで進捗把握のスピードが全然違います。

全体進捗の管理表は、上図の様にA、B、Cの作業に対して、各作業の進捗をリアルタイムで把握することを目的としています。
作業単位の進行管理
グレー枠の各作業の進捗管理表を作成するために使用します。
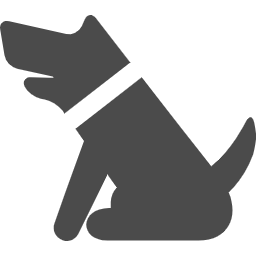
全体進捗と作業進捗とは別々に考えてスプレッドシートの管理表を作成すると良いです。

A、B、Cの作業を管理することを目的として作成をします。
共有事項の管理
注意事項の追加や細かい仕様変更が生じた場合に、メンバーの共通認識を整えることを目的として活用できます。
問題発生時にメンバー個人がその場で終わらせてしまうのではなく、小まめに原因や対策を書き込んでいくと、再発防止のノウハウをチーム全体で共有していけます。
ドキュメント
ドキュメントはMicrosoft社のOfficeソフトであるWordと似た機能のオフィスソフトです。
スプレッドシートと同じく、共同作業可能で編集したドキュメントファイルはほぼリアルタイムでGoogleのサーバー上に保存されます。
Wordと比較すると縦書きができないといった細かな違いがあります。
ドキュメントの用途
ドキュメントの用途としては下記の3つが考えられます。
- テンプレートの作成・共有
- 納品物チェック
- 議事録共有
テンプレートの作成・共有
作業をうまくテンプレート化できると業務効率を上げられます。
テンプレート化が難しい場合でも、ドキュメントの個別URLをスプレッドシートと連動して管理することで作業効率を改善できます。
そもそも一人で管理できるのは、せいぜい数十記事程度が限界です。
ある一定の業務量になると、複数人で対応することになるので進行管理を意識することになります。
その進行管理を楽にしてくれるのがスプレッドシートです。
しかし、個別の業務が平準化できていないと作業伝達コストが大きくなります。
この作業伝達コストを下げるのに役立つのがドキュメントの共有機能です。
納品物チェック
特に記事コンテンツ系のチェックに効果を発揮します。
手順は至って単純。
- Googleドライブに納品先のフォルダ作成
- 納品物を納品先のフォルダへアップロード
- フォルダのURLを共有
後はチェッカーにURLとチェック対象の一覧を記載したスプレッドシートを共有すればOKです。
Wordの場合だとチェック前後で毎回ファイルの受け渡しが必要なりますが、ドキュメントはアップロード先のURLを共有すれば1回で案件の受け渡しが完了します。
議事録共有
受注する際に議事録を時系列ごとに管理するのに役立ちます。
Googleドライブ内にフォルダを作成し誰でも閲覧できる状態にしておけば、スムーズに案件の情報共有ができます。
毎度毎度、背景を説明しているとどうしても二度手間、三度手間になり時間の無駄です。
議事録の共有はビジネスの基本中の基本ですが、冒頭でお話した通り何もない状況から環境構築した背景もあり、議事録共有を含め、案件全体の与件整理ができないままスタートすると本当に混沌とした状態になります。
また、仮に案件から離れることになっても議事録のURLを共有すれば簡単に引き継げます!
Gmail
Gmailとは、Googleが提供しているフリーメールサービスです。
2020年現在、利用者は20億人の世界で一番利用されているメールサービス。
検索エンジンを提供しているGoogleということもあり、充実した検索機能を取り揃えています。
Gmailの用途
Gmailの用途としては下記の2つです。
- 文章・数値データの抽出
- 文章・数値データの自動送信
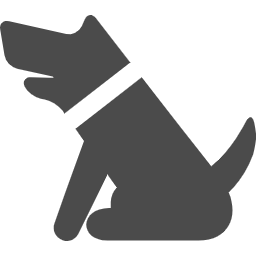
GmailはGoogle Apps Script(GAS)というプログラミング言語と連動して業務効率化を図ります。
プログラミング言語というと難しそうに思えますが、びっくりするくらい簡単に作成できます。
Google Apps Script(以後GAS表記)を活用すれば
- 送られてきたメール文を抽出・データ集計
- スプレッドシートと連携してメールを一斉送信
- メールに添付されているファイルを自動で格納
といったコンテンツ作成の進行管理をする上で、避けては通れない多くのルーチン業務を自動化することができます。
業務効率が上がる管理表の作り方
スプレッドシートを使ってできる業務効率が上がる管理表の作り方についてご紹介します。
大きく分けて2要素
- 使いやすさ
- 見やすさ
この2つに焦点を当てて説明して行きます。
管理表を使いやすくするポイント
それでは、業務効率化をするうえで考えておきたい要素について説明していきたいと思います。
押さえておきたい要素は下記の3つです。
- 共同作業を想定
- 手入力は最低限
- 見やすいナビゲーション作成
共同作業を想定
常に複数人で作業する前提でシート作ること想定しましょう。
一人で全て完結する場合は考えなくてもいいかもしれませんが、それだと業務キャパを超えてしまい情報共有に時間がかかってしまいます。
ではそうなると気を付けるべきことは何になるでしょうか?
一言で言うと「自分だけがわかる項目」を作らないことです。
よくある例としては、列カラムのネーミングを自分にしかわからない形で設定してしまうケースです。
その結果、入力するべきデータ以外の内容が記入されてしまい、進行管理に影響が出てしまうこともあります。
手入力は最低限に
自動化できる項目は極力関数を使い、手入力を無くすのがポイントです。
進捗管理などのデータ集計タスクは自動化しやすい傾向があります。積極的に自動化していきましょう!
自動化については、後述するスプレッドシート関数で対応できます。
また、ファイルが複数に跨ってしまう場合におすすめなのが「IMPORTRANGE」という関数です。
エクセルには無いスプレッドシートのみの関数で、初めてこの関数を知った時はかなり衝撃を受けました。
機能は一言で言うと
というもの。
文字にすると「なんのこっちゃ?」という感じですが、視覚的に見ると難しくはないので、下記のリンクを参照ください。
この場合ファイルAとファイルBは全く別ファイルになります。
そのため、エクセルでよく使われる「=」ではデータを引っ張ってくることはできません。
しかし、IMPORTRANGE関数を使うと異なるファイル同士でもほぼリアルタイムでデータを反映することができます。
そのため、ファイルAのA列にはファイルBのデータが反映されています。
なお、ファイルAで引用している関数の設定は下記の通りです。
実際に引用する際には「」は消してください。
この関数を使うことで進行管理工程を何段階か削減できます。
特に複数の外注先を利用する場合は、案件の全体像を把握するため社内管理用のシートを作成します。
それぞれの外注先へ進捗状況をメールでやりとりしながらスプレッドシートへ反映していくと、作成件数が多くなればなるほど管理ミスが生じやすくなってしまいます。
そういったミスも予防できシームレスに状況を追えるので進捗把握と共有・報告も楽になります。
見やすいナビゲーション作成
作業工程が多い案件になると、スプレッドシートのシート数が増え複雑になって行きます。
そこでおすすめなのが、スプレッドシートのリンク機能です。
使用例のイメージとしては、下記のサンプル画像を見てください。
赤枠で囲ったセルに該当するシートのリンクを設置しています。

具体的な挙動については、下記のリンクから確認できます。
↓
エクセルにも昔からある機能なので特に目新しくはないのですが、管理表内のナビゲーションとして設置すると、ユーザービリティがよくなります。
「リンク機能を使わなくても、一枚のシートで完結させてしまえばいいのでは?」と思うかもしれません。
しかし、経験上一枚のシートで無理やり管理表を完結させようとすると、「自分だけがわかる」管理表となりがちです。
その結果、複数人で作業をする際に混乱を招きやすくなります。
それらを避けるため、一枚のシートで全てを満たす管理表ではなく、工程ごとにシートを分割します。
そうすると、一つ問題が出てきます。
どの順番で確認・管理をして行けばいいかパッと見てわからない!という点です。
管理表を見やすくするポイント
ここでは管理表作成に焦点を当て、作成時の具体的なポイントをご紹介していきます。
作成する際に意識しておきたいポイントは4つです。
- 時系列順に作成
- 分類分けを意識
- 色の濃淡・3色制限
- プルダウンの活用
時系列順に作成
作業工程の時系列を左から右へ進むようにカラムの項目を作成すると良いです。

図の場合、スケジュールの設定を「依頼者→作業者→チェック担当→クライアント」作業の流れに沿って設置しています。
左から右に向かって作業が進んで行くのがわかるので、チームメンバーへ管理表を共有する際の説明時間を短縮できます。
一部時系列通りに設置できないこともありますが、可能な限り意識してみてください。
分類分けを意識
分類分けのコツを一言で言うと「カラム項目の粒度を揃える」です。
別の言い方をすると、カラム項目を属性バラバラに設置するのではなく、グルーピングを意識して作成をするです。
下記の例のように共通する項目を階層を意識してグルーピングする方法が考えられます。

「スケジュール」でグルーピングし、その下の行を使って「依頼者」「作業者」「チェック担当」「クライアント」「備考」の項目で分類分けしています。
この様に行ごとに階層分けしておくと、他の作業者に管理表を作成した意図が伝わりやすくなります。
もちろん縦列にも同じような考え方でグルーピングできるので、場合に応じて列行使い分けられます。
色の濃淡・3色制限
色の使い方については3色以内に抑えておきましょう。
あまり多くの色を使うと逆に見えにくくなってしまいます。
おすすめはグレースケールを使った分別です。
例はグレー1色で①〜③を色の濃淡で分別しスプレッドシートを作成しています。

項目が多い場合は複数の色+同系統色の濃淡で調整します。
プルダウンの活用
スプレッドシートのプルダウン機能を使うと進捗を追うのに便利です。
設定しておくと下記の項目、進捗把握に役立てられます。
- 制作進捗状況の確認
- 納品の有無
- 検収状況の確認
なお、スプレッドシートからプルダウンを設定する手順は下記の通りです。
プルダウンの設定方法
↓
データ> データの入力規則>リストを直接指定>プルダウン項目を記入
動画では予めプルダウンの項目をA2に作成済みで、コピペして一括で設定している状況です。
プルダウン項目をうまく設定することで、後ほど紹介する、全体進捗集計が楽になります。
作成に慣れてきたら、全体集計を想定して設定するとより効率的に案件管理が可能です。
プルダウン設定時のポイント
一つの例にはなるのですが、プルダウンを設定する場合に意識したいことが2つあります。
- 時系列順に作成
- 色の活用
時系列順に作成
一つ目は時系列を意識してプルダウンの項目を作成するです。
プルダウン項目は工程のスタートから終わりまで順番に作っていきます。

今回、例で設置したステータスは6つ。
- 1_依頼済
- 2_初稿納品
- 3_チェック中
- 4_修正依頼中
- 5_納品可能
- 6_納品済
自分の頭の中にある作業フローとステータスの流れを書きこむと、プルダウンを設定後にブルダウンの順番がバラバラになって表示されてしまいます。
複数人で作業すると、全体像の中で作業者が対応している項目が今どの段階にあるのか判別がつかないことがあります。
今いるステータスがどの部分にあるのかを視覚的に表示する方法として、各ステータスの項目に番号を順番に割り振るとわかりやすくなります。
色の活用
プルダウンも色を意識するようにしましょう。
ステータスに応じて色を変えることによって一目で状況を把握できます。
特に指定の法則等はないのですが、ステータスごとで違う色をつけるようにしましょう。
またエラーが出ている時の色は全てのシートで共通しておくと良いです。

色は3パターン。
- 作業者 → 黄色
- チェッカー → 緑色
- 完了 → 青色
管理表は誰が対応しているのか、状況を一目で判別できる仕様が理想です。
図の例は、「作業しているのは誰か、作業しなくていけないのは誰かが把握できる管理表」をイメージしています。
色々なパターンがあるので、目的や状況に応じてアレンジしてみてください。
管理表作成で役立つ基本関数3つ
スプレッドシートで進捗の集計をするうえで役立つ関数一覧です。
他にも覚えておくと便利な関数はありますが、使用頻度・汎用性から考えると下記の3つは使えるようにしておくとよいです。
- vlookup関数|同じ文字列を見つける数式
- countif|条件付きで文字を合計する数式
- sumif|条件付きで数式を合計する数式
vlookup関数|同じ文字列を見つける数式
vlookup関数は指定範囲の縦列に、指定の文字列があった場合、指定のセルへ引用する関数です。
簡単に言うと、「見つけたい文字列を探して表示」してくれます。
そのため用途としては、納品物の照合に使うことが多いです。
使い方は少しわかりにくいのですが、慣れてしまえばとても便利な関数です。
countif|条件付きで文字を合計する数式
countif関数は指定文字列を指定範囲に何個あるかをカウントする関数です。
基本的に集計用に使用する関数です。
この関数はプルダウンの文字列をカウントすることで案件の進捗が何%にあるのか確認する際に使用することが多いです。
sumif|条件付きで数式を合計する数式
sumif関数はcountif関数の数値バージョンです。
countif関数は文字列を数えるのに対して、sumif関数は数値を数えます。
そのため、進捗状況の集計というよりは、データ入力系やデータ分析に使用することが多い関数です。
チームでの業務管理に必要なこと
一つのプロジェクトが発足されると下記のような階層で、それぞれのフェーズに応じて意思決定が行われていきます。
戦略決定>戦術決定>作業内容決定
プロジェクトの戦略が決定した段階でやることとしては大きく分けて、下記の3項目になります。
- プロジェクト全体のスケジュール作成
- 個別業務の可視化
- 個別作業・業務・想定工数の管理
進行管理者は、案件全体の進捗チェッカーとして位置するので実作業をするのは望ましくありません。
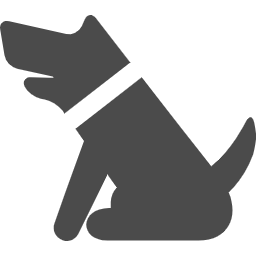
陣頭指揮する進行管理者が実作業をすると、状況把握が遅れて前工程に影響が出てしまいます。進行管理者は生産ラインを整え、ディレクションに集中しましょう。
プロジェクト全体のスケジューリング作成
スタートと納品日は確定していることが多いですが、その間、いつまでに、何がどのような状態になっていればいいのかを決める必要があります。
プロジェクトの関係者が増えれば増えるほど、このスケジュール感の共通認識をすり合わせておくことが重要になってきます。
個別業務の可視化
プロジェクトをスタートさせるには、個別業務を作業レベルで具体的に列挙しておく必要があります。
この作業の部分をドキュメントとスプレッドシートですぐに作業できる状態にしておくとベストです。
- ドキュメントは作業内容の詳細
- スプレッドシートは作業者自身の進捗管理表
として使用するイメージです。
個別業務をどのように進めていくのか期限、数量、求める用件などを数値化します。
個別作業・業務・想定工数の管理
1つの業務で完結すればいいのですが、複数の作業が並列して進むのが常なので、そのことを踏まえてそれぞれの業務がどの程度進んでいるのかを把握する必要があります。
作業者の管理と進行管理者のスプレッドシートは別々にあるイメージです。
全て完璧に網羅する必要はありませんが、考えておきたいことが下記の二つです。
- エラーが出た時の対処
- 自動化できる範囲を分別設計
エラーが出た時の対処
エラーについては、複数人で作業することになるので必ず何かが起こります。
今まで何もエラーが起こらず、綺麗にプロジェクトが完遂したことはここ数年、数百件の案件中、数件あるかどうかでした。
そのため、考えられるエラーについてもある程度想定し対処法を予め決めておけると良いです。
自動化できる範囲を分別・設計
管理者のシートは基本的にスプレッドシートの関数を使い、自動的にデータが反映されるように設計すると便利です。
毎日、各作業者の管理表を確認し進捗を反映させる形にするとそれだけで時間が取られてしまいます。
次回はエラーが出た場合と手作業で対応できる内容を、パターン分け及び細分化してご紹介できればと思います。

コメント